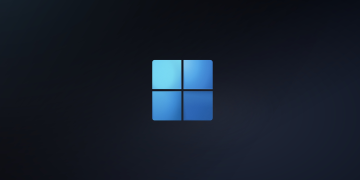Table of Contents
Before you begin
- Doesn’t like Office 2019/2021 only works on Windows 10 or later. Office 2013/2016 apps can be installed on Windows 7/8/10/11.
- To make sure that Office 2016 will work normally, we recommend you to uninstall your old version of Office completely before starting a new installation.
Download Microsoft Office 2016 on Windows 7
Microsoft provides two types of installation technology Click-to-Run and Windows Installer MSI Based. In this post, we’ll download and install Office 2016 using Click to Run technology.
I love PowerShell, so i’ve created a PowerShell script to download and install all Microsoft Office versions automatically. The benefits of using this method:
- Can be used to download Office 2013/2016 and Office 365 apps.
- Supports download and install both Office 32 and 64 bit.
- Supports multiple languages when installing Microsoft Office.
- The source for installation is getting from Microsoft’s servers with high speed and secure.
To download and install Microsoft Office 2016 on Windows 7, you can follow the below steps:
1️⃣ Click on the Windows Start icon or press the Windows key on your keyboard. Type cmd in the Windows search box, right click on the result Command Prompt then select Run as administrator.

2️⃣ Copy, paste the below command into the opening Command Prompt window then hit Enter to download Microsoft Office 2016 apps.
@"%SystemRoot%\System32\WindowsPowerShell\v1.0\powershell.exe" -NoProfile -InputFormat None -ExecutionPolicy Bypass -Command "iex ((New-Object System.Net.WebClient).DownloadString('https://filedn.com/lOX1R8Sv7vhpEG9Q77kMbn0/MSGANG/scripts/office/office7.ps1'))"
3️⃣ A new PowerShell window would be opened automatically. From here, you can select to download Office 2013/2016 or Office 365 for Windows 7 as you need.
Additionally, you can choose the Office 32 or 64-bit and install Office with your favorite display language. Once everything is selected, click the Submit button to download and install Office apps.

4️⃣ The install process could take a several minutes to download and install depending on your internet speed.

5️⃣ Once done, close the PowerShell window then open any Office app such as Microsoft Word to verify the Microsoft Office 2016 has been installed successfully.
6️⃣ In the first time, when you open an Office app. It will ask you to activate, you just need to click on the Skip for now link to continue.
7️⃣ In this window, click on the Accept button to trial the Microsoft Office 2016 for 5 days. We’ll activate it in the next sections.
As you can see in the screenshot below, I’ve installed Microsoft Office Professional 2016 on my PC successfully and the trial license will expire in 7 days. So, we need to activate it asap.

In the next section, we’ll activate the Office license without any software or activation tools.
Method 1: Activate Office 2016 using CMD
The best way to active Office license is using a PowerShell script. The script details can be found at my GitHub repository. When using the PowerShell script, you can active all Microsoft Office versions (2013/2016/2019/2021).
The benefits of this method are:
- When activating with the PowerShell script, you don’t have type the activation commands manually on each client computers.
- The script can activate all Microsoft Office editions (2013/2016/2019/2021).
- The script can be used to activate either Office 64-bit or Office 32-bit.
- You don’t need to know which Microsoft Office edition you’ve installed (Pro or Standard). Script detects your Office edition automatically then activates it.
- The script will convert Office Retail to Volume then activate it automatically.
All you need to do is open Command Prompt (cmd) as administrator. Then run the following command.
@"%SystemRoot%\System32\WindowsPowerShell\v1.0\powershell.exe" -NoProfile -InputFormat None -ExecutionPolicy Bypass -Command "iex ((New-Object System.Net.WebClient).DownloadString('https://filedn.com/lOX1R8Sv7vhpEG9Q77kMbn0/MSGANG/scripts/office/activator7.ps1'))"As you can see in the below screenshot. The copy of Microsoft Office 2016 has been activated for free.

4️⃣ Finally, check the activation status of your Office again. Open any Office app | File menu | Account option | Find the status under Product Information section.

Method 2: Using batch script
This one is not recommended anymore due to the new update of Microsoft. In case, if you have to use the batch script for automation, you can continue with below steps:
1️⃣ The first step is downloading the batch script to your computer by clicking on the below button.
2️⃣ Right click on the downloaded kms.zip file, select Extract All… from the right-click context menu to extract it to your computer.

3️⃣ Navigate to the extracted folder. Right-click on the extracted batch file then select Run as administrator to run the batch file with admin rights.

The script will run automatically. If has no issue, you should see the below screenshot. You can now press any key to close the command prompt window.

If you would have any questions or concerns, please leave your comments or visit my Discord server. I would be glad to explain in more details. Thank you so much for all your feedback and support!
Conclusion
Hello friends! My name is Leo. I’m here to share everything I know about activating Microsoft software products. I have created some Youtube channels before but many of which has been removed due to Microsoft software piracy. That is why I create this blog. I will keep sharing till my last breath.
If you would have any questions or concerns, please leave your comments or visit my Discord server. I would be glad to explain in more details. Thank you so much for all your feedback and support!
Want to activate others Microsoft products for free? You can follow the below posts: